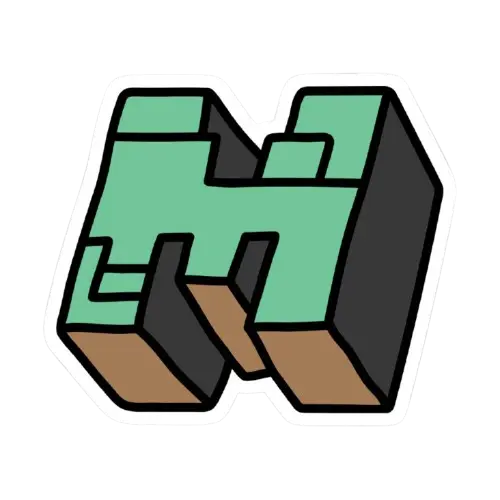How To Change Minecraft Resolutions (Detailed Guide)
In Minecraft you can increase the brightness or change resolutions, however to enjoy it to it’s fullest, you might need to adjust the other settings as well.
These settings allow players to enhance their gameplay extremely, improving the user experience. As you know Minecraft has done a lot to improve the user experience as much as it can, so these settings have many options only to be your choice.
Best Recommended Resolutions
For High-End Devices
In high-end devices, you have no limits. Basically, you can enjoy every extreme level of graphics but some are ideal. Below are the best-recommended resolutions used in high-end devices.
- For Ultra level Graphics: 7680*4320
- For Smooth Gameplay: 2550*1440p
- For Middle Graphics + Smooth Gameplay : 3830*2150
For Low-End Devices
For low end devices, these are some of the best combinations that you can use. Check Below:
- For High Graphics: 2550*1440p
- For smooth and stable: 1920*1080p
- For Smoother gameplay: 1280*720
Higher the resolution goes, more the smoothness decreases. If you put both at a Middle point you can get the ideal experience.
How to Change Minecraft Resolution in Different Editions
There are two different Editions and many different ways to change the Resolution of Minecraft APK. These Editions are Minecraft Console Edition and Minecraft Java Edition. Bellow is the Given settings to change resolutions, lets get deep into these settings.

1 : Java Edition
Java Edition is one of the Most extended edition which offers a big settings menu in which there a lot of clarity and graphics options. In this setting you can also see some buttons that can enhance your game resolutions.
Full Screen Method
In this method you are gonna change Minecraft Resolutions by the Full screen option in your game settings :
- First of all, you have to open main menu in Minecraft.
- Than you have to select Video settings on It.
- There you will find an enable full screen bar and second disable it.
- You can set the resolutions by decreasing the full screen bar because, higher the size gets more the resolution decreases.
- You can select 1024*768 for a better experience.
- But don’t forget the low end devices are best on 800*600 resolution.
Via Java Method
In this method you will simply get the whole resolution Menu. Its the most reliable method from all of these.
- Open the Minecraft Official launcher and launch it.
- As you get it installed on your device, you have to select the profile button on it.
- You will simply find out the JVM Arguments here and before starting you can change the resolution as you want.
Console Edition
As you know many people play Minecraft on consoles like Xbox and PLaystation, this method is for those guys. In this Method you are going to change the resolutions by the simplest way that is ever made.
For Xbox
- Open Minecraft.
- Click settings.
- Select settings for video.
- And change resolutions by the given button for it.
For Play Station
- Open Minecraft.
- Click settings.
- Select settings for video.
- And click the high resolution button.
- It will automatically clear your game visuals.
Bedrock Edition
Basically the bedrock edition used in Mobile has a clear change resolutions. Below is given the steps to simply better it.
- Download Minecraft and open it.
- As you see the first page, there will be settings.
- Click it.
- Than select Video settings.
- And simply go for resolutions and change them.
For APK Users
For APK users the way is the same as Bedrock edition. Follow the instructions:
Download Minecraft and open it.
- Download Minecraft APK and open it.
- As you see the first page, there will be settings.
- Click it.
- Than select Video settings.
- And simply go for resolutions and change them.
Additional Settings
Without Additional settings, you can not get the whole fun or experience of the game. The Additional settings given below can be applied in the settings of the game.
Low-End PC Settings
| Setting | Recommended Value | Description |
|---|---|---|
| Resolution | 1280×720 (720p) | Lower resolution improves performance. |
| Brightness | 100% (Bright) | Helps visibility in dark areas. |
| Render Distance | 6-8 Chunks | Lower value reduces lag. |
| Graphics | Fast | Disables fancy effects for better performance. |
| V-Sync | Off | Reduces input lag. |
| Max Frame Rate | 60 FPS | Keeps the game smooth without unnecessary strain. |
| FOV (Field of View) | 70-80 | Balanced view without extra GPU load. |
| Smooth Lighting | Off / Minimum | Disabling it improves FPS. |
| Particles | Minimal | Reduces lag caused by excessive effects. |
| Clouds | Off | Disabling clouds improves performance. |
High-End PC Settings
| Setting | Recommended Value | Description |
|---|---|---|
| Resolution | 1920×1080 (1080p) or 2560×1440 (1440p) | Higher resolution for sharper visuals. |
| Brightness | 50%-100% (Personal Preference) | Adjusts visibility. |
| Render Distance | 16-32 Chunks | Allows you to see further. |
| Graphics | Fancy | Enables better textures and effects. |
| V-Sync | On | Prevents screen tearing. |
| Max Frame Rate | Unlimited | Uses full power of the system. |
| FOV (Field of View) | 80-90 | Wider view for better gameplay experience. |
| Smooth Lighting | Maximum | Enhances light transitions for realism. |
| Particles | All | Enables full particle effects. |
| Clouds | Fancy | Realistic cloud visuals. |
Problems & Solutions
1. Screen Resolution Too High or Too Low
The resolution is set too high or too low, causing blurry graphics or making the game look stretched or pixelated.
Solution: Adjust the resolution to match your monitor’s native resolution (typically 1920×1080 or 1366×768 for most screens).
2. Game Resolution Doesn’t Match Monitor Resolution
The game resolution doesn’t match your monitor’s native resolution, leading to black bars on the sides or stretched screens.
Solution: Set the game resolution to the same as your monitor’s native resolution (e.g., 1920×1080 for full HD screens).
3. Performance Issues (Lag or Low FPS)
After increasing resolution, the game may lag or drop FPS, especially on lower-end PCs.
Solution: Lower the game resolution (e.g., 1280×720) and adjust other graphics settings (render distance, particles, etc.) to improve performance.
4. Game Crashes After Changing Resolution
The game crashes or freezes after changing the resolution, especially if the resolution is incompatible with the hardware.
Solution: Launch the game in safe mode or reset the resolution by editing the options.txt file in the Minecraft folder.
5. Resolution Settings Not Saving
The resolution settings aren’t saved after restarting the game, or the settings revert back.
Solution: Ensure that the game is running as administrator or check if any mods are overriding the settings.
6. Blurry Textures or UI
When increasing the resolution, textures or the UI might appear blurry or improperly scaled.
Solution: Adjust the GUI scale in Minecraft settings or change the resolution to a more suitable option for your display.
7. Screen Flickering or Tearing
After changing the resolution, screen flickering or tearing occurs, often due to a mismatch between the game’s frame rate and monitor refresh rate.
Solution: Enable V-Sync or adjust the max frame rate to match your monitor’s refresh rate (60Hz, 144Hz, etc.).
8. Inconsistent Resolution After Switching Between Windowed and Fullscreen Mode
The game’s resolution may change or appear distorted when switching between windowed mode and fullscreen mode.
Solution: Set the game to borderless windowed mode or choose a specific resolution for both windowed and fullscreen modes to avoid inconsistencies.
Pros & Cons
Pros
- Makes graphics look clearer and sharper.
- Helps you see details better and improves visibility.
- Makes text in the game much easier to read.
- Adds richness and vibrancy to Minecraft’s blocky world.
Cons
- Can drain your device’s battery faster.
- Might not run smoothly on lower-end devices.
- Needs a strong graphics card to run well.
Conclusion
In this article we discussed how to change Minecraft Resolutions in every way, every edition and in every Apk. Basically these things decrease the problems for gamers, and improve their trust on game. We love to give you Minecraft Education.
Changing the resolution can be really helpful for all kinds of devices. Lower resolutions are great for older or lower-end devices, while higher resolutions work better on more powerful systems. The right resolution also depends on your system’s capabilities, Minecraft edition, and personal preferences.In every blog you get a new thing to learn, all about Minecraft. So, feel free to adjust the resolution to your liking and enjoy Minecraft however you want!